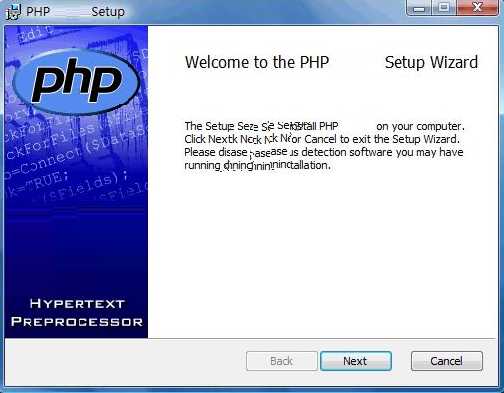OneDrive(微软云存储)V22.121.0605官方中文版
- 软件介绍
- 人气下载
- 下载地址
- 网友评论
OneDrive用户在微软云存储软件中Windows系统上登录Microsoft本在线存储服务可免费使用,功能强大,操作简单,OneDrive已实现跨平台数据同步,当用户登录OneDrive存储文件,然后数据将存储在云中,其他设备可以随时查看。
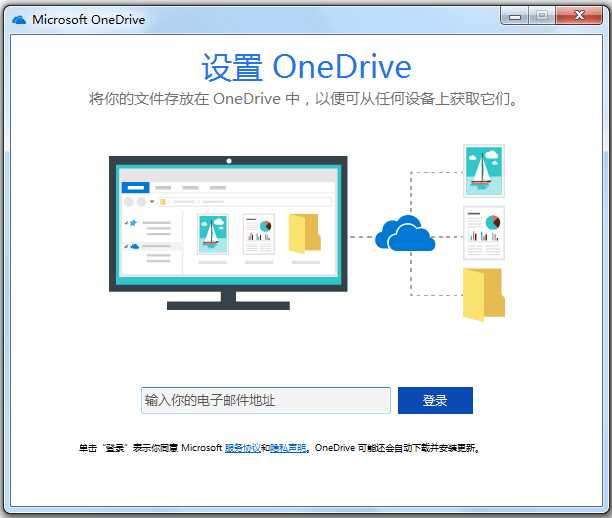
基本简介
OneDrive 入门很容易。您可以在计算机上添加现有文件 OneDrive 方法是从计算机上复制或移动文件。在保存新文件时,您可以选择将其保存到 OneDrive,这样你就可以访问任何设备并与他人分享。如果您的计算机有内置摄像头,您可以自动保存本机照片中的照片副本 OneDrive,以便你始终拥有备份。
使用方法
将文件添加到OneDrive 现有文件可以通过几种不同的方式放置在中间OneDrive 首先,决定将原始文件保存在电脑上,并将其副本放在电脑上OneDrive 或者把它们从电脑上剪下来移动OneDrive 上。
一、使用OneDrive应用将文件复制到OneDrive中
1、在“开始”点击或单击屏幕OneDrive以打开OneDrive应用;

2.单击或单击文件夹浏览OneDrive将文件添加到其中的位置;
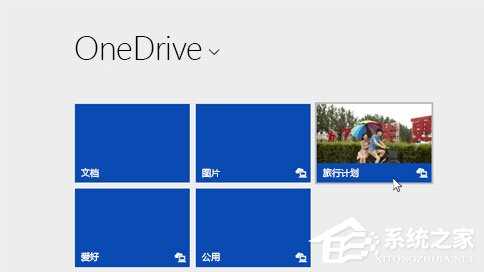
3.从屏幕的上边缘或下边缘向内扫描或右键单击打开应用命令,然后单击或单击“添加文件”;
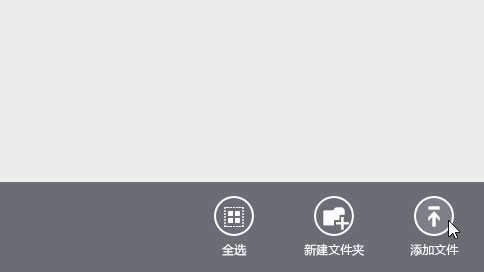
4.浏览要上载的文件,单击或单击以选择这些文件,然后单击或单击“复制到OneDrive”即可。
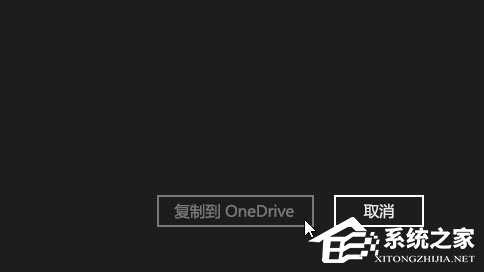
二、使用OneDrive应用程序移动文件OneDrive中
移动文件时,将其从计算机中删除并添加到OneDrive中。
点击或单击OneDrive旁边的箭头,然后选择“此电脑”;
浏览要移动的文件,然后向下扫描或右键单击以选择它们;
3.点击或单击“剪切”;
点击或单击“此电脑”旁边的箭头,然后选择OneDrive浏览你的OneDrive中文件夹;
5.从屏幕的上边缘或下边缘向内扫描或右键单击打开应用命令,然后单击或单击“粘贴”即可。
三、使用文件资源管理器将文件移动到OneDrive中
移动文件时,将其从计算机中删除并添加到OneDrive中间。将右窗格中文件列表中的文件拖到左窗格中OneDrive 中。
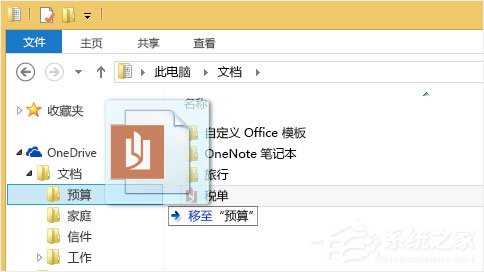
从应用程序到文件保存OneDrive中
1、你可以从应用将文件直接保存到OneDrive 你可以选择保存它。OneDrive或者其他位置,包括你的电脑。点击或单击左上角的箭头将您的位置更改为OneDrive(如未选择);
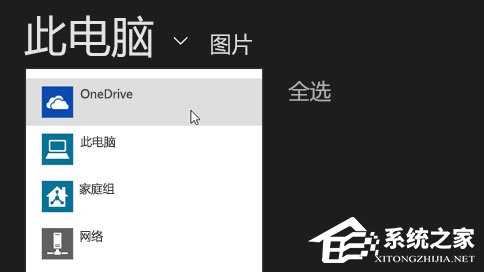
然后,选择OneDrive将您的文件保存到文件夹中,输入文件名称,然后单击或单击“保存”即可。
五、从桌面应用程序保存文件OneDrive 中
1、使用Microsoft Office Word或Paint桌面应用程序也可以直接保存文件OneDrive 在你使用的应用程序中单击“保存”,然后点击或单击左窗格中的左窗格OneDrive;
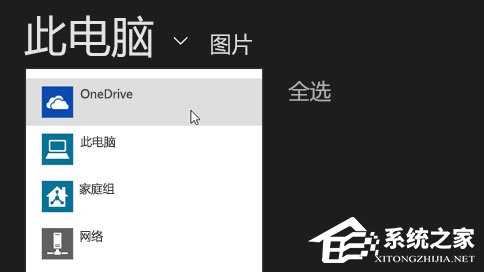
2、选择OneDrive将您的文件保存到文件夹中,输入文件名称,然后单击或单击“保存”即可。
六、自动保存OneDrive中
在大多数电脑上,OneDrive是你保存Microsoft Office 文件(如Word文档和Excel工作表)、PDF以及其他文档中显示的推荐位置。如果您的计算机有内置摄像头,您可以自动将照片副本直接保存到OneDrive,以便您始终拥有备份。请检查您的计算机,以确保您的计算机自动保存OneDrive 设置。
1.从屏幕右侧向中间扫描,单击“设置”,然后点击“更改计算机设置”(如果使用鼠标,指向屏幕右下角,然后向上移动鼠标指针,单击“设置”,然后单击“更改计算机设置”);
2.单击或单击文档 OneDrive,然后启用“默认保存文档 OneDrive;
3.点击或单击照片“本机照片”,然后选择“上载优质照片”,或者,选择分辨率较高的副本“上载最高质量的照片”。

人气下载
下载地址
- PC版