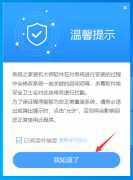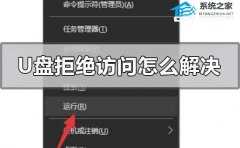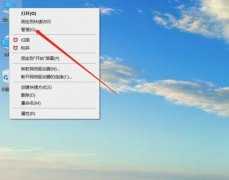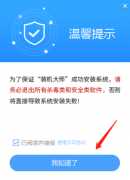U盘在电脑上读不出来解决方法-电脑上读不出来U盘的处理办法
时间:2024-03-06 来源:电脑系统下载
U盘在电脑上读不出来怎么办?现在还是有很多小伙伴都喜欢使用U盘来拷贝各种数据,而我们在使用的过程中难免会出现电脑上读不出来U盘的情况,如果当我们遇到这种情况我们应该怎么修复呢?下面小编就带着大家一起具体来看看怎么修复U盘读不出的问题吧!
电脑上读不出来U盘的解决方法
方法一
1.当我们电脑无法识别U盘的时候,这里我们第一个操作肯定是多尝试几遍,看看连接是否松动,U盘接口是否有灰尘。

2.当在检测我们的电脑和U盘都没有任何问题的时候,这里我们打开电脑下方的“开始”菜单。
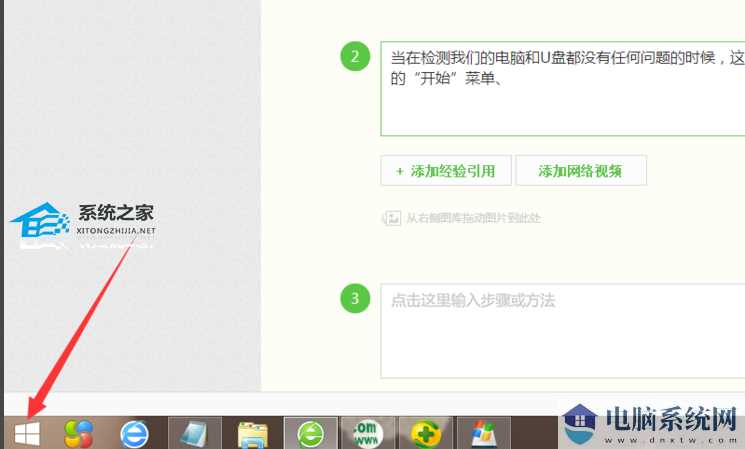
3.接着,在我们打开来的开始菜单选项里,这里我们找到一个“控制面板”这一列表项,并点击它。
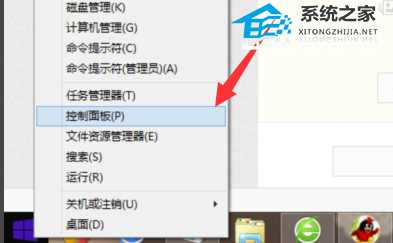
4.在这个控制面板里,我们找到且点击“管理工具”这项,并从它选项里找到“服务”,当然要打开它。
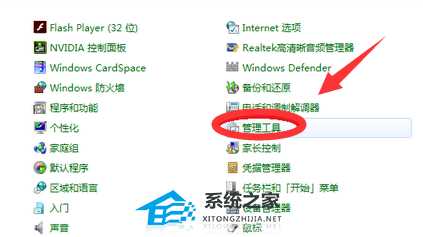
5.再接下来,我们在打开来的服务功能选项窗口中,我们可以看到一个“plug and play”的服务选项。

6.最后,在我们找到的这个“plug and play”选项里,我们用鼠标点选它,然后不管它现在是什么状态,我们都右键一下,并点击“停止”,然后再重新右键,进行“启动”即可。

方法二
此电脑右键管理--磁盘管理。
右键U盘格式化即可。
方法三
1.利用排查法,把U盘插到其它台电脑看一下能不能正常读出来,能正常读出来说明U盘没问题;找一个正常的U盘插到该电脑上看一下能不能正常读取,能正常读取说明电脑USB接口没问题;
2.U盘和电脑USB接口都正常,就需要检查U盘是否被禁用,点击鼠标右键【我的电脑】--点击【管理】。
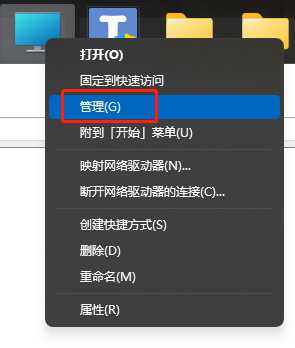
3.如图所示,找到【设备管理器】--->【通用串行总线控制器】--->【USB大容量存储设备】。
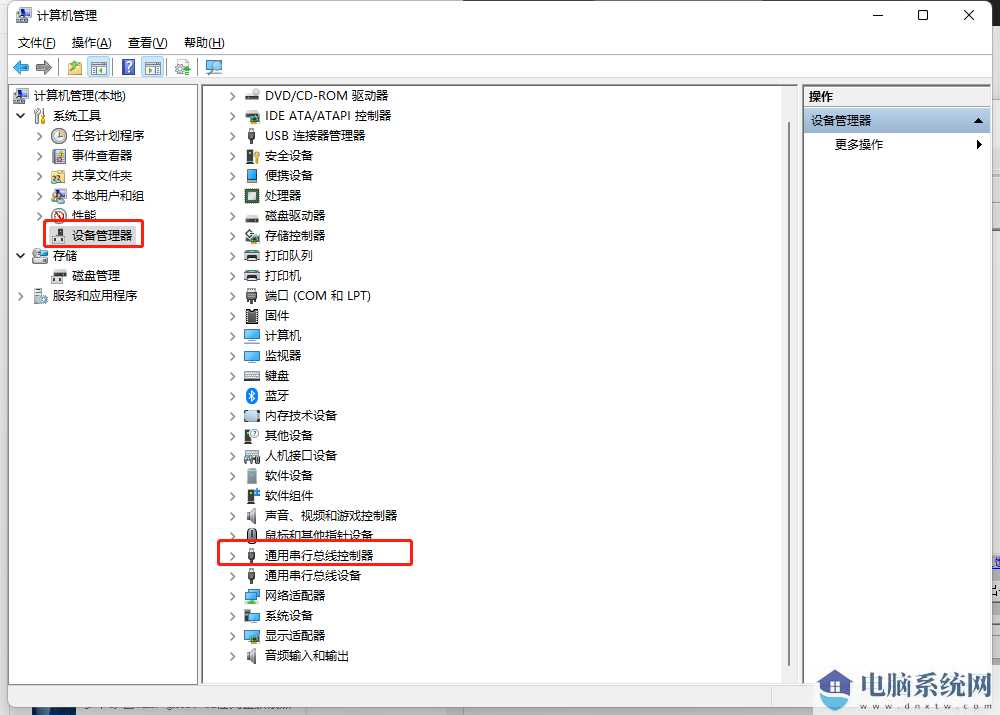
4.查看USB大容量存储设备,是否有箭头,如果有箭头代表U盘被禁用。
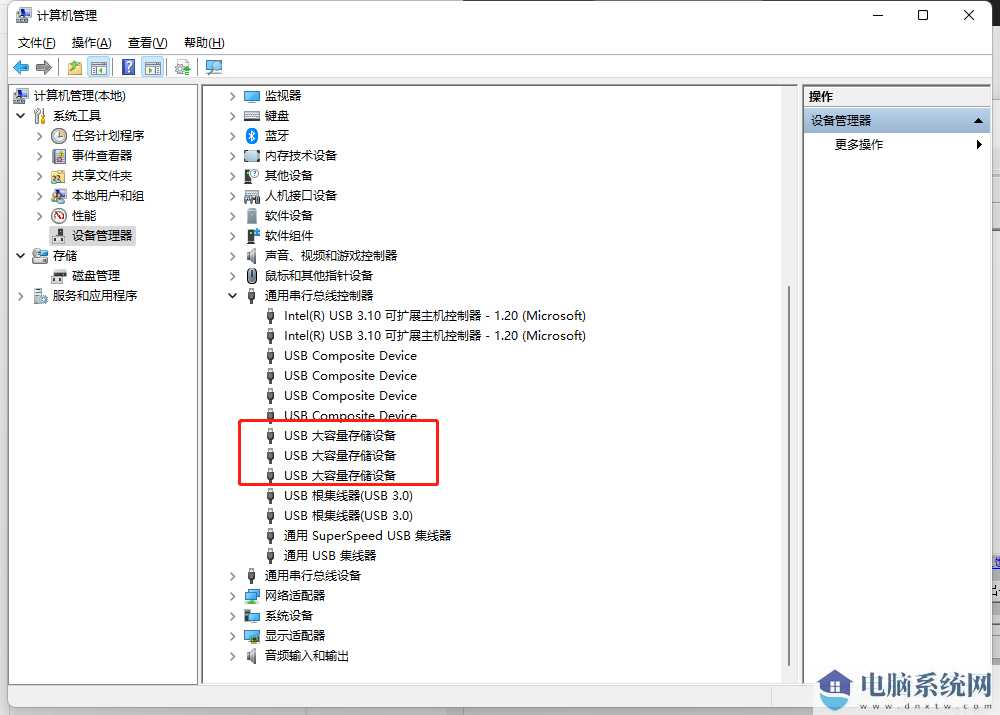
5.点击鼠标右键启用,U盘就可以正常使用了。
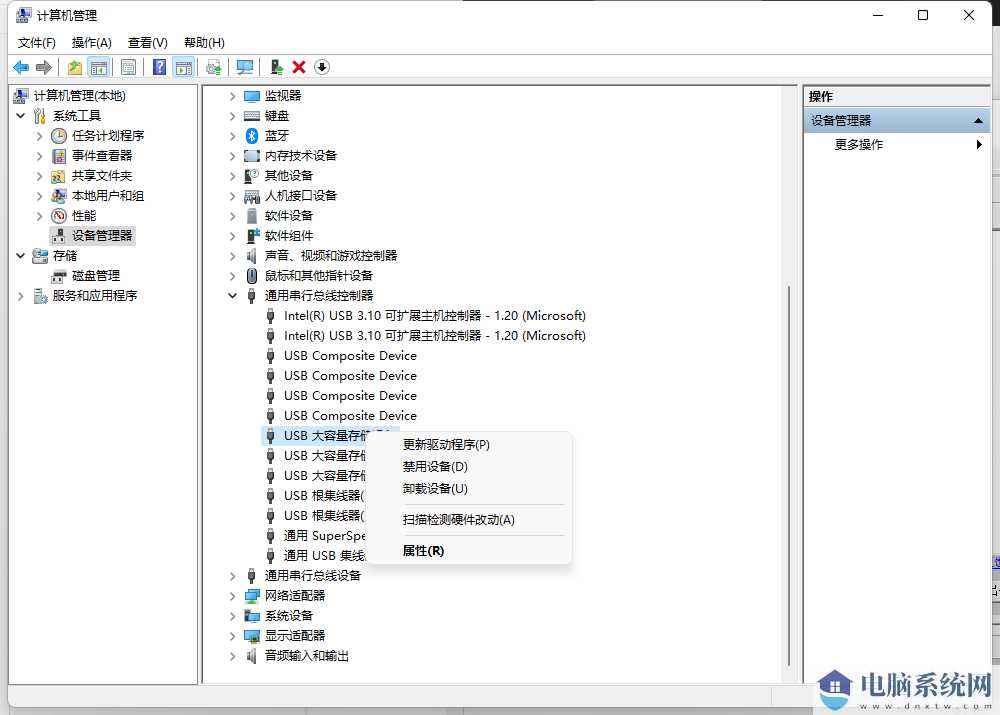
6.若没有显示被禁用,则右键USB大容量存储设备,选择“禁用设备”并等待几秒。
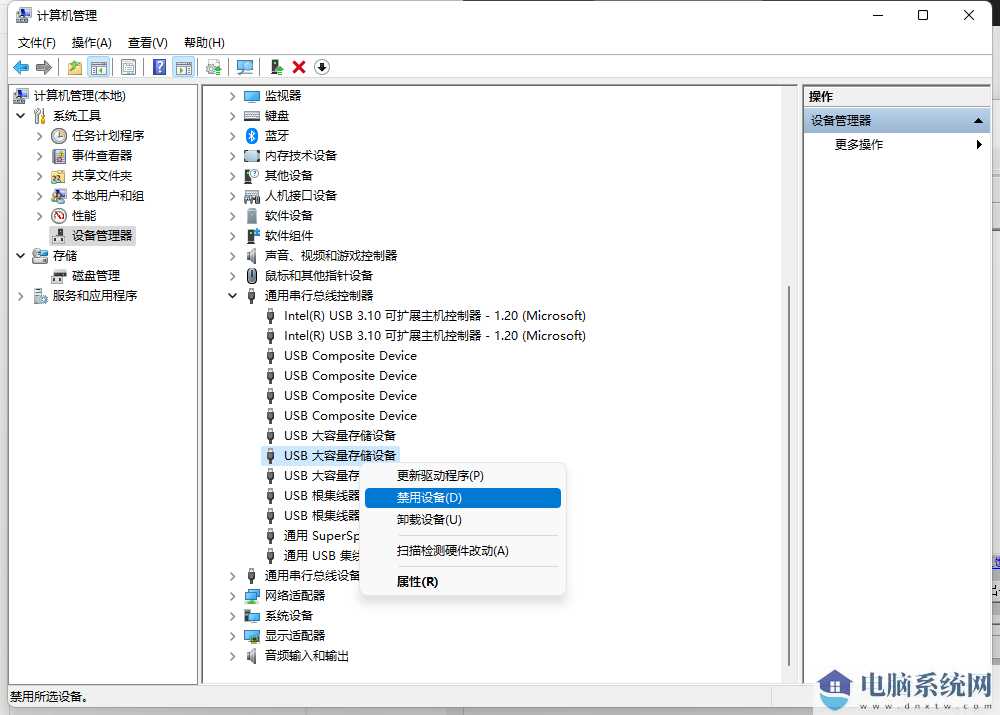
7.继续右键选中该驱动,单击“启用”即可修复U盘不显示的问题。
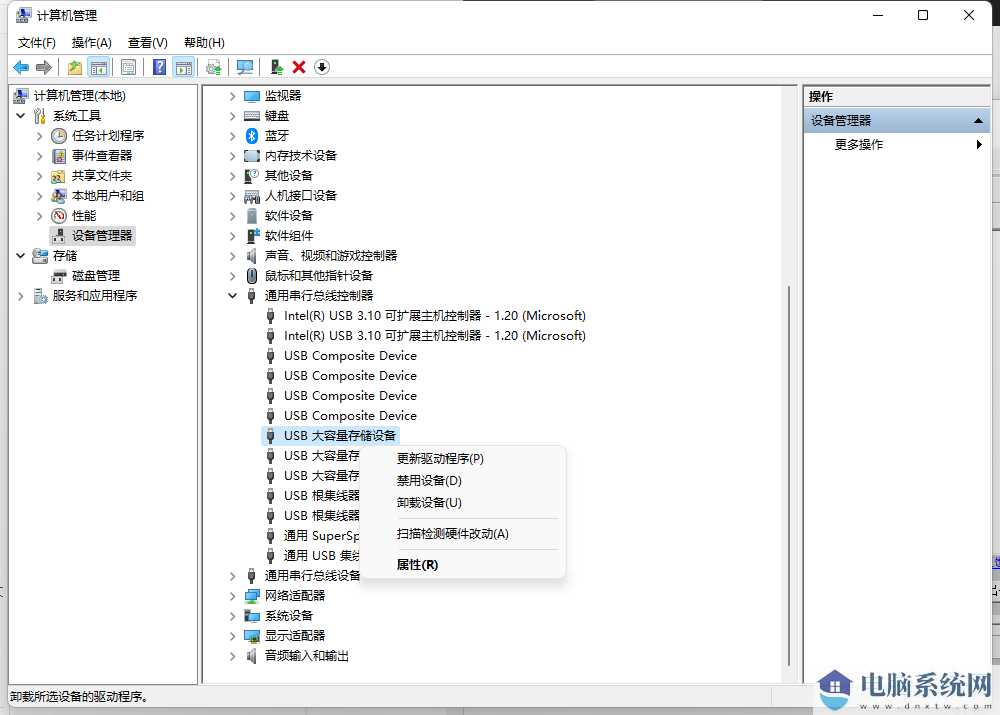
以上就是系统之家小编为你带来的关于“U盘在电脑上读不出来怎么办-电脑上读不出来U盘的解决方法”的全部内容了,希望可以解决你的问题,感谢您的阅读,更多精彩内容请关注系统之家官网。
相关信息
-
-
2024/03/20
U盘重装系统怎么操作-U盘安装重装系统步骤图解 -
2024/03/06
U盘拒绝访问解决方法-电脑U盘拒绝访问的处理办法 -
2024/03/06
U盘分区之后怎么样合并-U盘分区合并的方法
-
-
U盘在电脑上读不出来解决方法-电脑上读不出来U盘的处理办法
U盘在电脑上读不出来怎么办?现在还是有很多小伙伴都喜欢使用U盘来拷贝各种数据,而我们在使用的过程中难免会出现电脑上读不出来U盘的情况,如果当我们遇到这种情况我们应该怎么...
2024/03/06
-
惠普U盘重装系统Win10的详细教程
在惠普笔记本电脑操作中,用户想重新安装一款Win10系统,但不清楚如何使用U盘来完成系统的重新安装?接下来系统之家小编就带来惠普U盘重装系统Win10的详细教程,让用户可以轻松快速...
2024/03/06
系统教程栏目
栏目热门教程
- 1 联想YOGA Air 14s 2022笔记本安装Win10系统教程
- 2 电脑绿屏花屏无法修复解决方法?电脑绿屏花屏U盘重装系统教学
- 3 U盘怎么样重装联想小新Pro14锐龙版?小新Pro14笔记本用U盘重装的方法
- 4 怎样用U盘重新安装电脑系统?使用U盘重新安装电脑系统的方法
- 5 ROG幻14怎么用U盘重装?U盘重装幻14笔记本的方法
- 6 惠普U盘重装系统Win10的详细教程
- 7 神舟笔记本怎么U盘重装系统?神舟笔记本用U盘重装系统Win10教程
- 8 ROG枪神7笔记本电脑怎么使用U盘重装系统?
- 9 电脑蓝屏了怎么用U盘重装系统?
- 10 使用U盘怎么重装机械革命笔记本?U盘重装机械革命系统的方法
人气教程排行
- 1 Win11怎么样屏蔽“同意个人数据跨境传输”的提示?Win11关闭个人数据跃境传输的方法
- 2 Win11家庭版找不到gpedit.msc文件解决方法?
- 3 联想YOGA Air 14s 2022笔记本安装Win10系统教程
- 4 win11右键显示更多选项怎么关闭?win11取消右键显示更多选项
- 5 必应国际版入口_Bing国际版搜索引擎入口
- 6 Win11服务Windows Update禁用后自动开启解决方法
- 7 你没有权限打开该文件,请向文件的所有者申请权限(Win10/Win11通用)
- 8 Win10玩红警2黑屏有声音的四种处理办法
- 9 Win11出现错误,请尝试稍后重新打开设置处理办法
- 10 Win11新建不了文本文档?Win11右键无法新建文本文档的处理办法
站长推荐
- 1 win11无法安装应用解决方法?win11不能安装软件处理办法
- 2 win11电脑不能安装软件解决方法?win11系统提示无法安装程序处理办法
- 3 win11校园网不弹出认证界面解决方法?
- 4 win11任务栏怎么设置靠左显示?win11任务栏设置左侧显示教程
- 5 win11蓝屏错误代码dpc watchdog violation怎么处理?
- 6 微软Win11 Build 26120.470 Dev预览版五月更新!新增XGP服务推广卡片
- 7 win11电脑找不到本地用户和组怎么处理?
- 8 Win11用摄像头录像没声音解决方法?Win11用摄像头录像没声音详解
- 9 win11怎么设置关闭触摸板?win11关闭笔记本触摸板使用教程
- 10 win11麦克风有回音解决方法?win11麦克风出现回音处理办法
热门系统下载
-
栏目ID=1的表不存在(操作类型=0)