win11开机启动项怎么设置?win11开机启动项三种设置教程
时间:2024-03-13 来源:电脑系统下载
win11开机启动项三种设置教程
方法一
1、最先点击进入菜单栏。
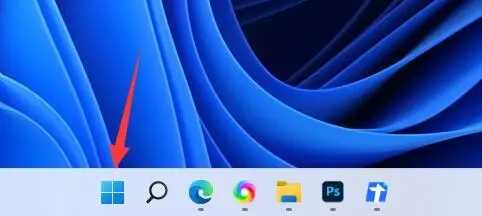
2、然后开启这其中的“设置”。

3、然后点击左侧栏的“运用”选择项。
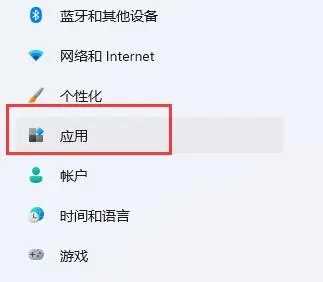
4、点击这其中的“运行”设置。
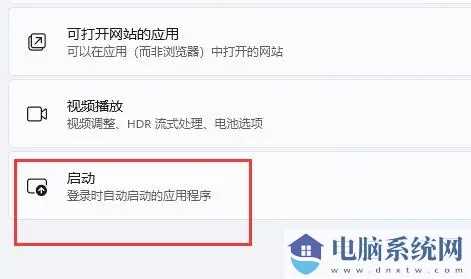
5、在图例部位就可以加上开机启动项了。
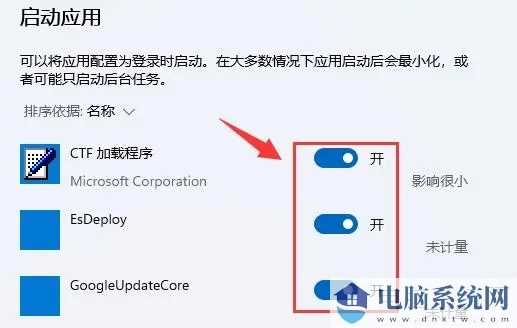
方法二
1、我们还可以鼠标右键菜单栏,开启“资源管理器”。
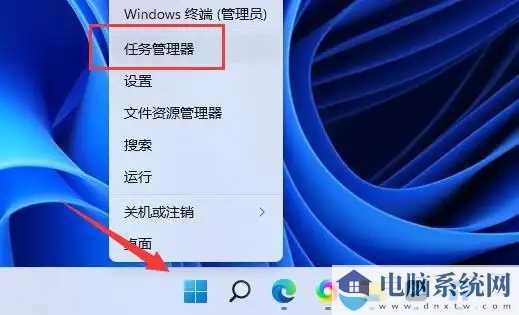
2、才能进入上边“运行”菜单栏。

3、最终鼠标右键自己想要的开机启动项,点一下“开启”就可以。
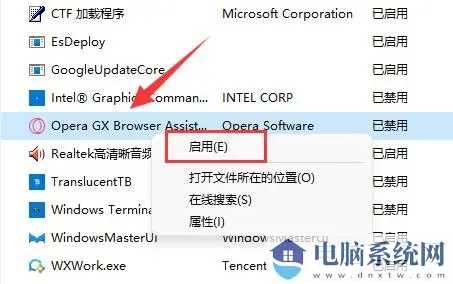
方法三
1、能够先往win11系统上按“Win R”开启运行窗口键入“msconfig”开启系统开机启动项。
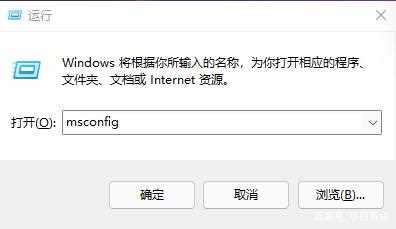
2、弹出来系统设置页面。
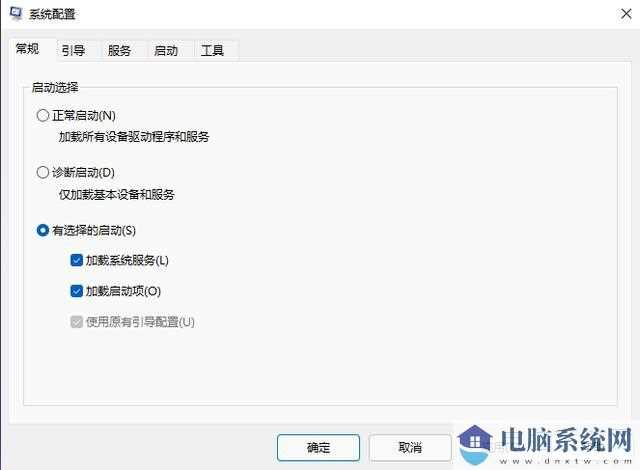
3、寻找启动菜单栏开启。
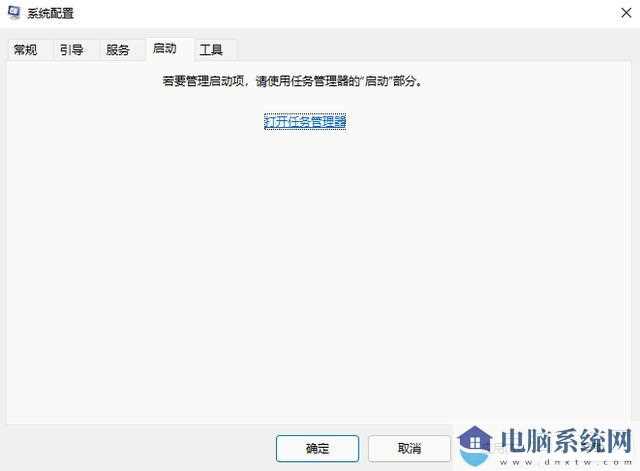
4、从这里出发就可以开展开机软件开机启动项的监管了。
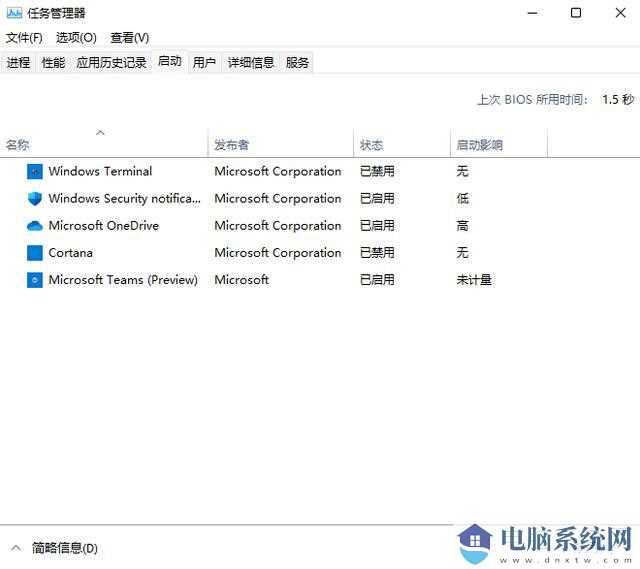
相关信息
-
-
2024/09/12
2024笔记本专用 Windows11 64位 系统下载 -
2024/09/11
Win11 23H2(22631.4112)官方正式版iso下载 -
2024/09/10
win11电脑开始菜单打不开解决方法?win11无法启动开始菜单处理办法
-
-
win11电脑怎么设置共享打印机?win11共享打印机设置教程
现在许多人在工作的时候,都会使用到共享打印机,因此有些win11用户想要知道怎么在系统中设置共享打印机,针对这个问题,本期的win11教程就来为大伙进行解答,希望能够帮助更多人解决...
2024/09/10
-
win11怎么切换明暗模式?win11切换明暗模式使用教程
在我们老版的系统中,是可以更改电脑的明暗模式,有些用户在升级到了win11系统之后,就不知道怎么去切换明暗模式了,针对这个问题,本期的win11教程就来为广大用户们进行解答,一起来看...
2024/09/10
系统教程栏目
栏目热门教程
- 1 Win11怎么样屏蔽“同意个人数据跨境传输”的提示?Win11关闭个人数据跃境传输的方法
- 2 Win11家庭版找不到gpedit.msc文件解决方法?
- 3 win11右键显示更多选项怎么关闭?win11取消右键显示更多选项
- 4 Win11服务Windows Update禁用后自动开启解决方法
- 5 Win11出现错误,请尝试稍后重新打开设置处理办法
- 6 Win11新建不了文本文档?Win11右键无法新建文本文档的处理办法
- 7 Windows11跳过OOBE登录admin的两种方法!
- 8 Win11任务栏太宽了怎么变窄-Win11任务栏宽度调整方法
- 9 Win11微软商店下载路径怎么样更改?Win11微软商店下载路径更改方法
- 10 什么原因Win11网速超级慢-更新到Win11后网速变慢了怎么处理
人气教程排行
- 1 Win11怎么样屏蔽“同意个人数据跨境传输”的提示?Win11关闭个人数据跃境传输的方法
- 2 Win11家庭版找不到gpedit.msc文件解决方法?
- 3 联想YOGA Air 14s 2022笔记本安装Win10系统教程
- 4 win11右键显示更多选项怎么关闭?win11取消右键显示更多选项
- 5 必应国际版入口_Bing国际版搜索引擎入口
- 6 Win11服务Windows Update禁用后自动开启解决方法
- 7 你没有权限打开该文件,请向文件的所有者申请权限(Win10/Win11通用)
- 8 Win10玩红警2黑屏有声音的四种处理办法
- 9 Win11出现错误,请尝试稍后重新打开设置处理办法
- 10 Win11新建不了文本文档?Win11右键无法新建文本文档的处理办法
站长推荐
- 1 win11无法安装应用解决方法?win11不能安装软件处理办法
- 2 win11电脑不能安装软件解决方法?win11系统提示无法安装程序处理办法
- 3 win11校园网不弹出认证界面解决方法?
- 4 win11任务栏怎么设置靠左显示?win11任务栏设置左侧显示教程
- 5 win11蓝屏错误代码dpc watchdog violation怎么处理?
- 6 微软Win11 Build 26120.470 Dev预览版五月更新!新增XGP服务推广卡片
- 7 win11电脑找不到本地用户和组怎么处理?
- 8 Win11用摄像头录像没声音解决方法?Win11用摄像头录像没声音详解
- 9 win11怎么设置关闭触摸板?win11关闭笔记本触摸板使用教程
- 10 win11麦克风有回音解决方法?win11麦克风出现回音处理办法
热门系统下载
-
栏目ID=1的表不存在(操作类型=0)




