Win11怎么重装系统Win10
时间:2024-02-06 来源:电脑系统下载
Win11怎么重装系统Win10?最近有客户给自己电脑更新了Win11系统,可是在后续的使用时,觉得Win11系统不是很适合自身,想要把系统退还Win10,可是已经超过Win11系统的10天返回时限。那样应该怎么做呢?有碰到一样难题的朋友们可以试一下系统世家笔者的方式。
强烈推荐下载
系统世家装机大师
安装步骤
1. 最先,下载系统世家装机大师;下载完成后,全部关闭的消毒软件,再打开软件,软件会进行提示,认真阅读后,点一下我明白了进到专用工具。
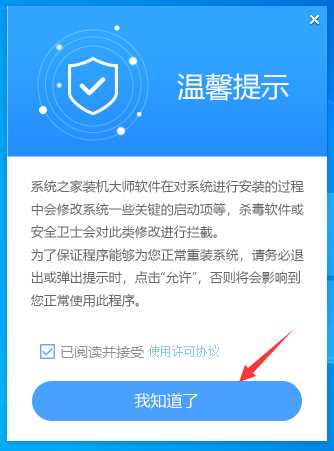
2. 进到专用工具后,专用工具会自动识别现阶段电脑系统相关信息,点击下一步。
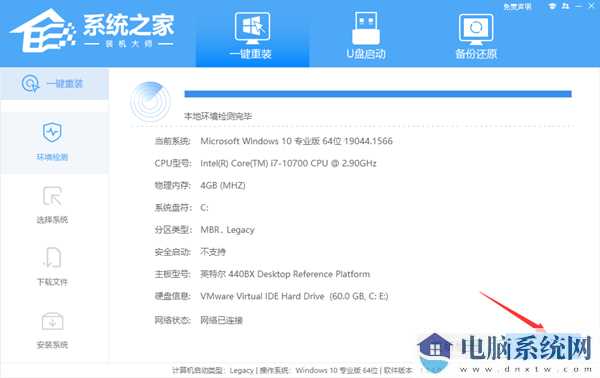
3. 进到界面后,还可以根据提醒挑选组装Windows10 64位系统。留意:灰色按钮意味着现阶段硬件配置或系统分区格式不支持组装此系统。
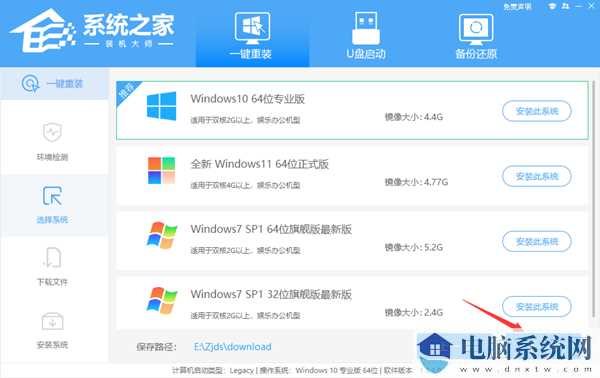
4. 选好系统后,等候PE数据与系统的下载。
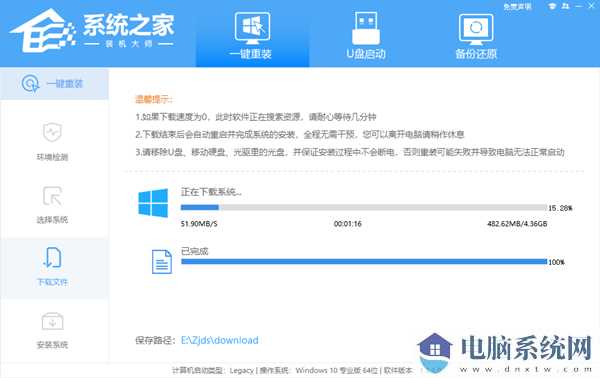
5. 下载结束后,系统会重启系统。
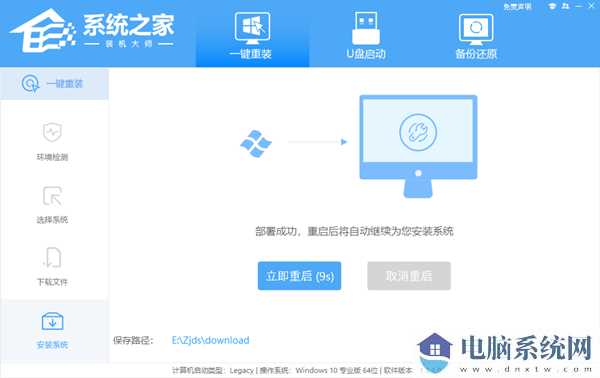
6. 重新启动系统后,系统会默认设置进到PE自然环境,进去后,系统将会自动开展备份还原,等候进行。
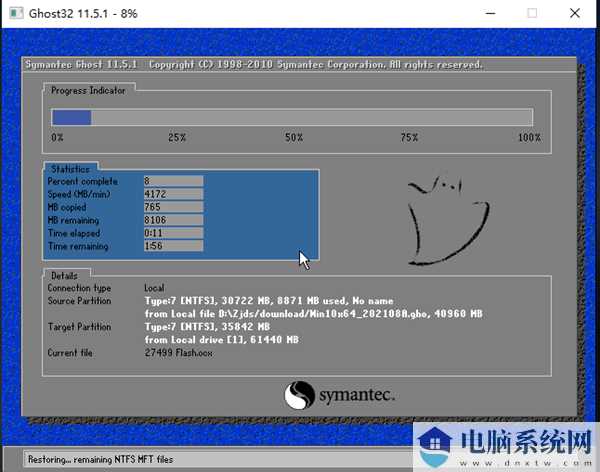
7. 系统备份还原结束后,就会开始系统自动下载,安装完毕重启后就可以进入系统。

以上就是关于系统世家小编为大家带来的关于“Win11怎么重装系统Win10”的全部内容,希望能够解决你的难题,感谢您的阅读,更多精彩欢迎关注系统世家官方网站。
相关信息
-
-
2024/09/12
2024笔记本专用 Windows11 64位 系统下载 -
2024/09/11
Win11 23H2(22631.4112)官方正式版iso下载 -
2024/09/10
win11电脑开始菜单打不开解决方法?win11无法启动开始菜单处理办法
-
-
win11电脑怎么设置共享打印机?win11共享打印机设置教程
现在许多人在工作的时候,都会使用到共享打印机,因此有些win11用户想要知道怎么在系统中设置共享打印机,针对这个问题,本期的win11教程就来为大伙进行解答,希望能够帮助更多人解决...
2024/09/10
-
win11怎么切换明暗模式?win11切换明暗模式使用教程
在我们老版的系统中,是可以更改电脑的明暗模式,有些用户在升级到了win11系统之后,就不知道怎么去切换明暗模式了,针对这个问题,本期的win11教程就来为广大用户们进行解答,一起来看...
2024/09/10
系统教程栏目
栏目热门教程
- 1 Win11怎么样屏蔽“同意个人数据跨境传输”的提示?Win11关闭个人数据跃境传输的方法
- 2 Win11家庭版找不到gpedit.msc文件解决方法?
- 3 win11右键显示更多选项怎么关闭?win11取消右键显示更多选项
- 4 Win11服务Windows Update禁用后自动开启解决方法
- 5 Win11出现错误,请尝试稍后重新打开设置处理办法
- 6 Win11新建不了文本文档?Win11右键无法新建文本文档的处理办法
- 7 Windows11跳过OOBE登录admin的两种方法!
- 8 Win11任务栏太宽了怎么变窄-Win11任务栏宽度调整方法
- 9 Win11微软商店下载路径怎么样更改?Win11微软商店下载路径更改方法
- 10 什么原因Win11网速超级慢-更新到Win11后网速变慢了怎么处理
人气教程排行
- 1 Win11怎么样屏蔽“同意个人数据跨境传输”的提示?Win11关闭个人数据跃境传输的方法
- 2 Win11家庭版找不到gpedit.msc文件解决方法?
- 3 联想YOGA Air 14s 2022笔记本安装Win10系统教程
- 4 win11右键显示更多选项怎么关闭?win11取消右键显示更多选项
- 5 必应国际版入口_Bing国际版搜索引擎入口
- 6 Win11服务Windows Update禁用后自动开启解决方法
- 7 你没有权限打开该文件,请向文件的所有者申请权限(Win10/Win11通用)
- 8 Win10玩红警2黑屏有声音的四种处理办法
- 9 Win11出现错误,请尝试稍后重新打开设置处理办法
- 10 Win11新建不了文本文档?Win11右键无法新建文本文档的处理办法
站长推荐
- 1 win11无法安装应用解决方法?win11不能安装软件处理办法
- 2 win11电脑不能安装软件解决方法?win11系统提示无法安装程序处理办法
- 3 win11校园网不弹出认证界面解决方法?
- 4 win11任务栏怎么设置靠左显示?win11任务栏设置左侧显示教程
- 5 win11蓝屏错误代码dpc watchdog violation怎么处理?
- 6 微软Win11 Build 26120.470 Dev预览版五月更新!新增XGP服务推广卡片
- 7 win11电脑找不到本地用户和组怎么处理?
- 8 Win11用摄像头录像没声音解决方法?Win11用摄像头录像没声音详解
- 9 win11怎么设置关闭触摸板?win11关闭笔记本触摸板使用教程
- 10 win11麦克风有回音解决方法?win11麦克风出现回音处理办法
热门系统下载
-
栏目ID=1的表不存在(操作类型=0)




