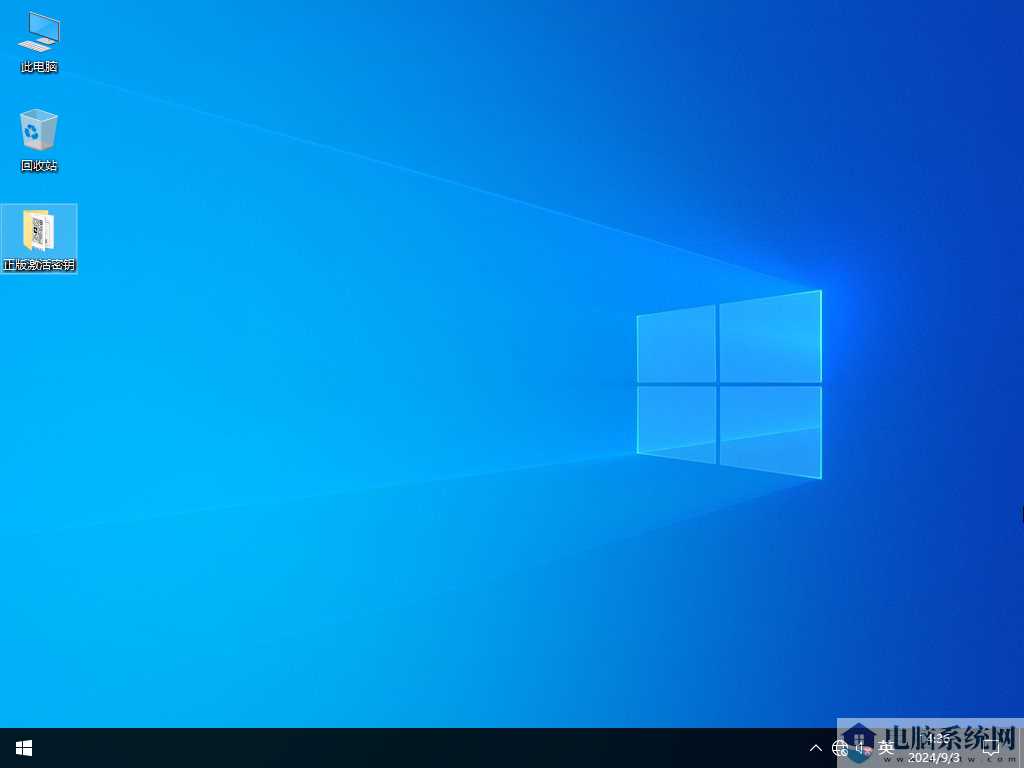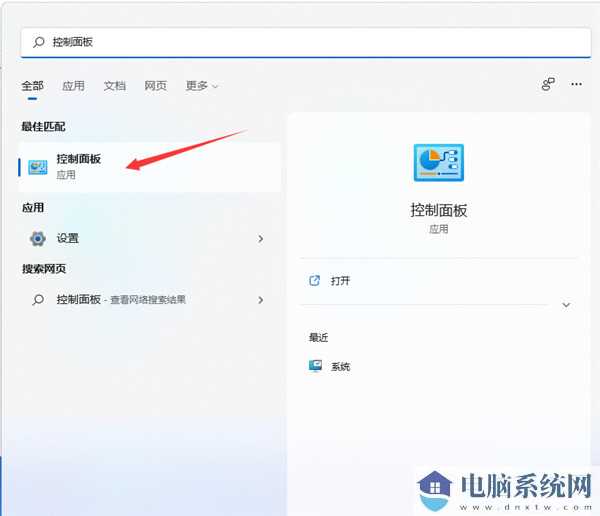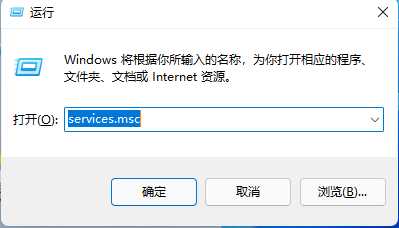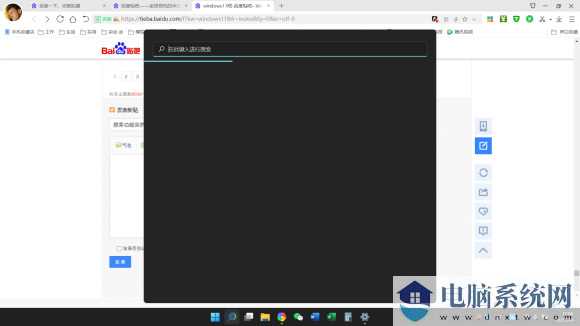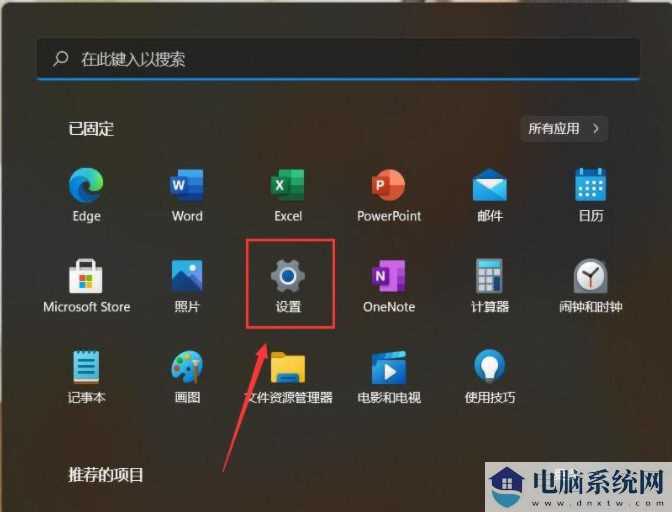win11文件夹打开无响应解决方法?win11访问文件夹无响应卡死处理办法
时间:2024-04-24 来源:电脑系统下载
win11访问文件夹无响应卡死解决方法
方法一
1、立即鼠标右键点一下必须打开的文件夹,之后在点一下特性软件进行打开。
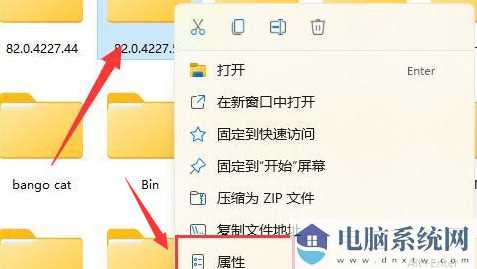
2、在中间菜单栏栏中点一下【安全性】选择项。
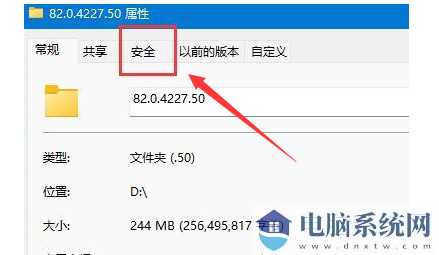
3、随后在找到个人帐户,点击下方的高级功能。
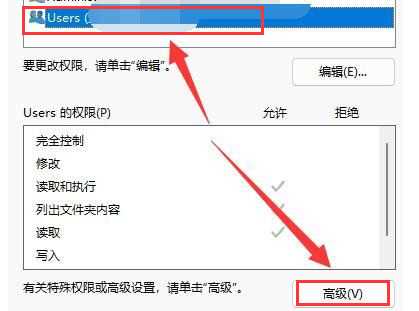
4、在打开的页面上,针对文件夹的访问管理权限种类改成容许,并将下方基本上管理权限开展点选,随后保存设置就可以。
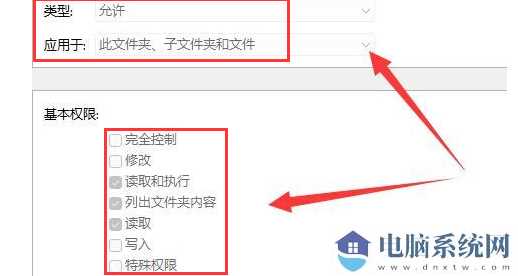
方法二
1、最先鼠标右键菜单栏,打开“运作”。
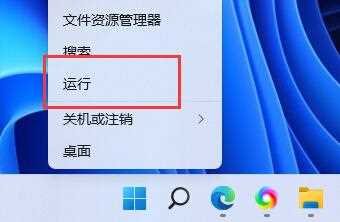
2、打开后,键入“MSConfig”,回车键运作。
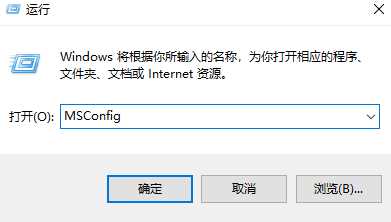
3、然后点选“有选择的运行”,撤销“载入开机启动项”。

4、再进入“专用工具”,点一下“变更UAC设定”。
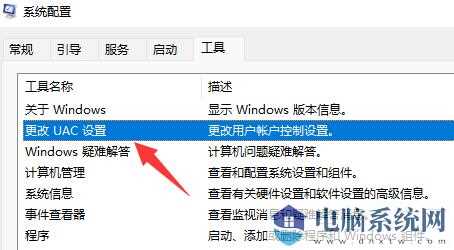
5、选定后点击右下角的“运行”。
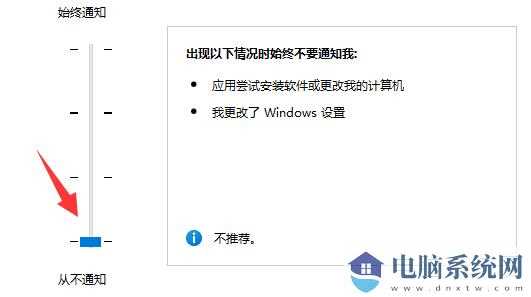
6、然后将左边滚轮移到最底部“从来不通告”即可解决。
方法三
1、按住电脑键盘上的win r打开运行窗口,在窗口栏内点一下键入regedit指令。
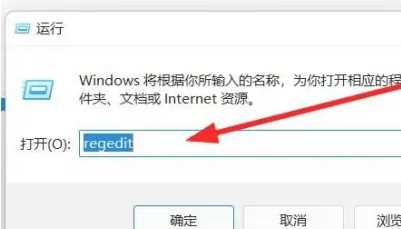
2、在打开窗口中先后点一下电子计算机\HKEY_LOCAL_MACHINE\SOFTWARE\Microsoft\Windows\CurrentVersion\Shell Extensions途径,在弹出的页面中挑选ShellExtensions点一下新创建选择项。
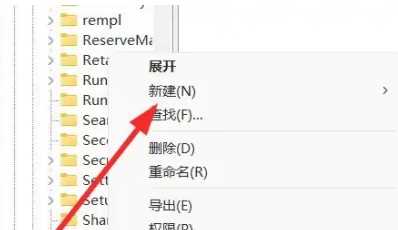
3、在下拉框的设置页面中,点一下选项设定选择项。
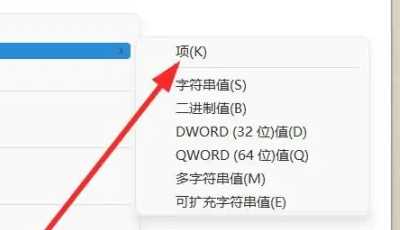
4、在弹出的窗口中,点一下将文件夹被命名为Blocked选择项。
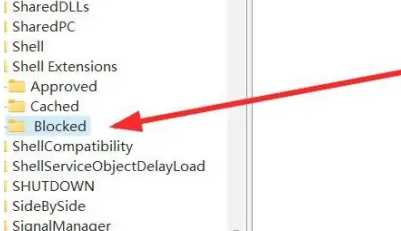
5、鼠标右键点一下设定选择项,点一下挑选新创建字符串数组值选择项。
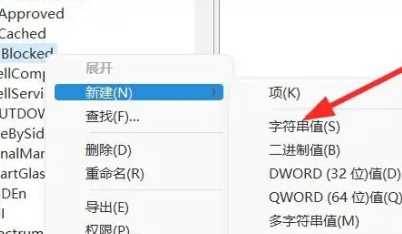
6、在自动跳转窗口中,点一下键入{e2bf9676-5f8f-435c-97eb-11607a5bedf7}指令就可以完成。
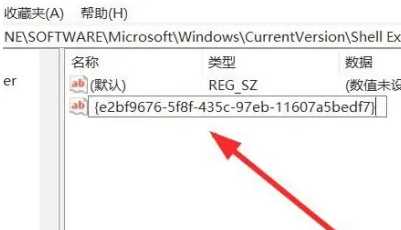
相关信息
-
-
2024/09/11
2024最新微软Win10专业版 22H2 ISO镜像下载 -
2024/07/30
win11打开软件后乱码解决方法?win11软件显示乱码处理办法 -
2024/07/30
win11电脑不能安装软件解决方法?win11系统提示无法安装程序处理办法
-
-
win11系统搜索栏无法使用解决方法?win11搜索功能不能用处理办法
在win11系统的任务栏中有一个放大镜的搜索图标,点击后可以快速帮助我们找到自己需要的文件,有些小伙伴反映说该功能无法进行使用,那么我们要用什么方式来解决呢,本期的win11教程...
2024/07/30
-
win11系统开始菜单怎么关闭推荐项目?
我们win11系统修改了很多的界面,在开始菜单中也添加了推荐项目,许多用户只想要显示常规的内容,不想要显示对于的内容,那么这个推荐项目我们应该如何解决呢,本期的win11教程就来为...
2024/07/29
系统教程栏目
栏目热门教程
- 1 你没有权限打开该文件,请向文件的所有者申请权限(Win10/Win11通用)
- 2 Win10玩红警2黑屏有声音的四种处理办法
- 3 Win10怎么样查看网络凭据账户和密码?Win10网络凭据账户和密码查看方法
- 4 task host window阻止关机是什么意思?task host window任务宿主阻止关机处理办法
- 5 Win10卸载更新没有卸载按钮解决方法?Win10卸载更新没有卸载按钮的处理办法
- 6 Win10玩星际战甲输入法看不到字解决方法?玩星际战甲输入法看不到字处理办法
- 7 电脑打开设置提示该文件没有与之关联的程序来执行该操作解决方法?
- 8 xbox控制台小帮手是什么?xbox控制台小帮手有什么用?
- 9 Win10提示“其中某些设置已由组织隐藏或管理”解决方法
- 10 Win10无法打开应用商店显示错误代码0x80131500解决方法?
人气教程排行
- 1 Win11怎么样屏蔽“同意个人数据跨境传输”的提示?Win11关闭个人数据跃境传输的方法
- 2 Win11家庭版找不到gpedit.msc文件解决方法?
- 3 联想YOGA Air 14s 2022笔记本安装Win10系统教程
- 4 win11右键显示更多选项怎么关闭?win11取消右键显示更多选项
- 5 必应国际版入口_Bing国际版搜索引擎入口
- 6 Win11服务Windows Update禁用后自动开启解决方法
- 7 你没有权限打开该文件,请向文件的所有者申请权限(Win10/Win11通用)
- 8 Win10玩红警2黑屏有声音的四种处理办法
- 9 Win11出现错误,请尝试稍后重新打开设置处理办法
- 10 Win11新建不了文本文档?Win11右键无法新建文本文档的处理办法
站长推荐
- 1 win11无法安装应用解决方法?win11不能安装软件处理办法
- 2 win11电脑不能安装软件解决方法?win11系统提示无法安装程序处理办法
- 3 win11校园网不弹出认证界面解决方法?
- 4 win11任务栏怎么设置靠左显示?win11任务栏设置左侧显示教程
- 5 win11蓝屏错误代码dpc watchdog violation怎么处理?
- 6 微软Win11 Build 26120.470 Dev预览版五月更新!新增XGP服务推广卡片
- 7 win11电脑找不到本地用户和组怎么处理?
- 8 Win11用摄像头录像没声音解决方法?Win11用摄像头录像没声音详解
- 9 win11怎么设置关闭触摸板?win11关闭笔记本触摸板使用教程
- 10 win11麦克风有回音解决方法?win11麦克风出现回音处理办法
热门系统下载
-
栏目ID=1的表不存在(操作类型=0)